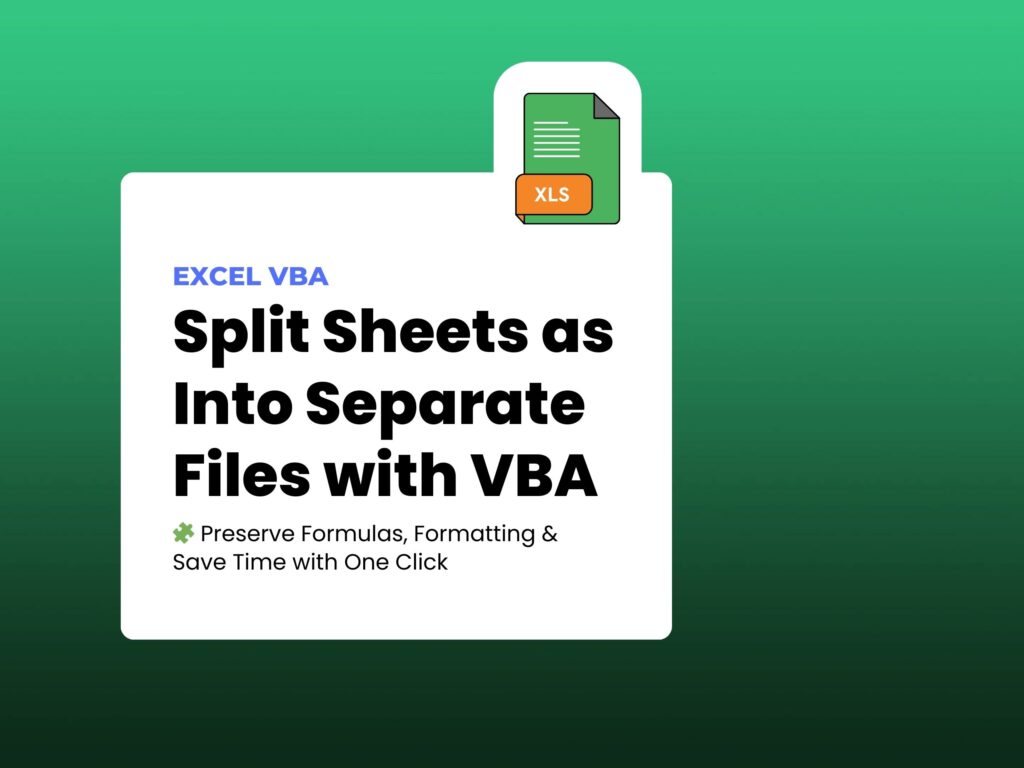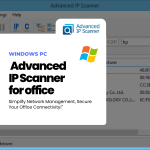Managing large Excel files with multiple sheets? 😩 Want to separate each worksheet into its own Excel file — with all formulas and formatting intact?
This step-by-step guide will help you do exactly that using a simple VBA macro! 💻
✅ Why You Might Need This
- You have a workbook with 25+ sheets and want to save them individually.
- You want to preserve formulas, formatting, and structure.
- You want an easy way to select the destination folder for the split files.
🛠️ Example Used in This Blog
In this example, we created a sample workbook called Sales_Report_2025.xlsm with 3 sheets:
- North
- South
- West
Each sheet contains:
- Product sales data 🛍️
- Formulas (like
=Quantity * Price) to auto-calculate totals - Proper formatting (bold headers, colored cells, ₹ currency format)
📌 Screenshot: Sample data in “North” sheet 👉
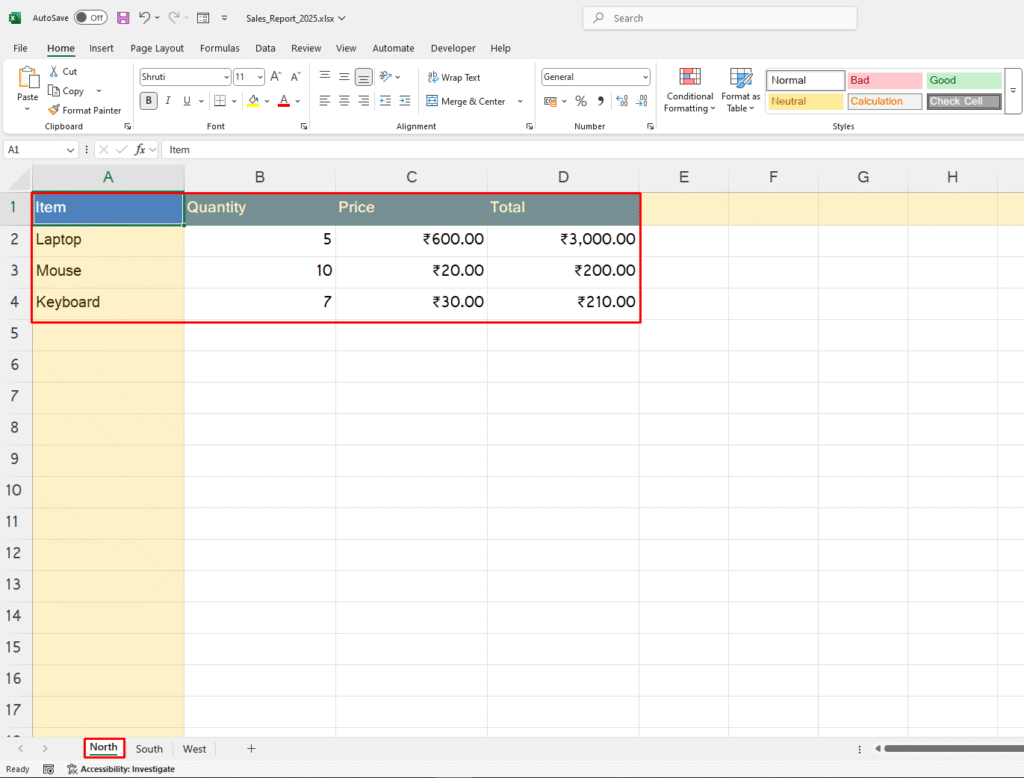
📌 Screenshot: Sample data in “South” sheet 👉
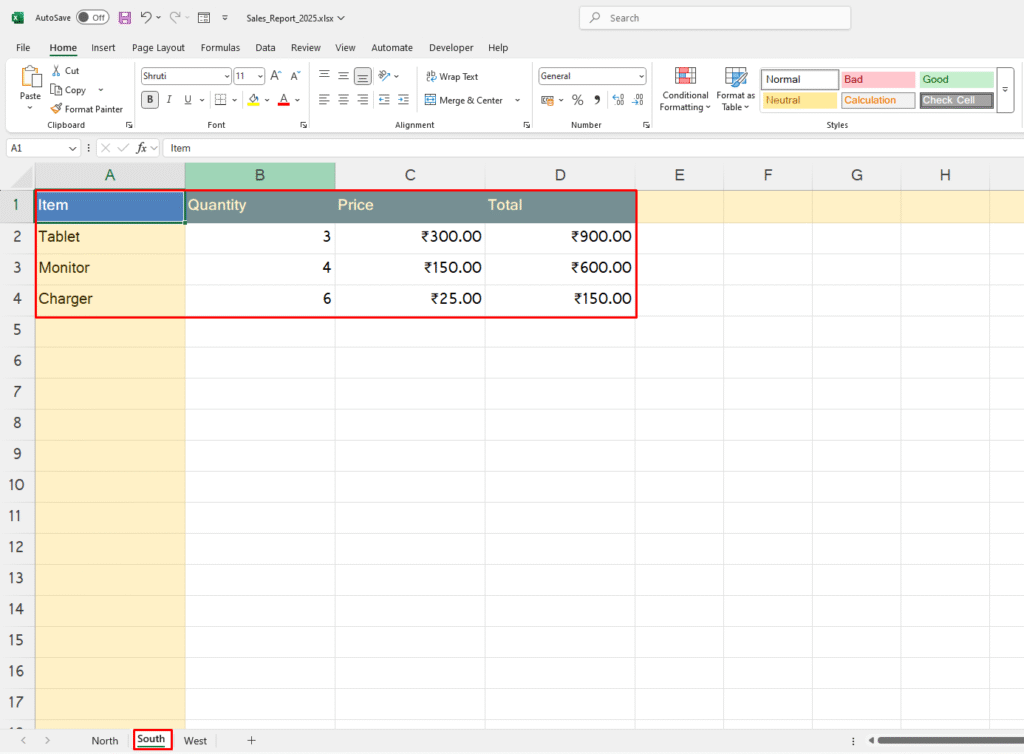
📌 Screenshot: Sample data in “West” sheet 👉
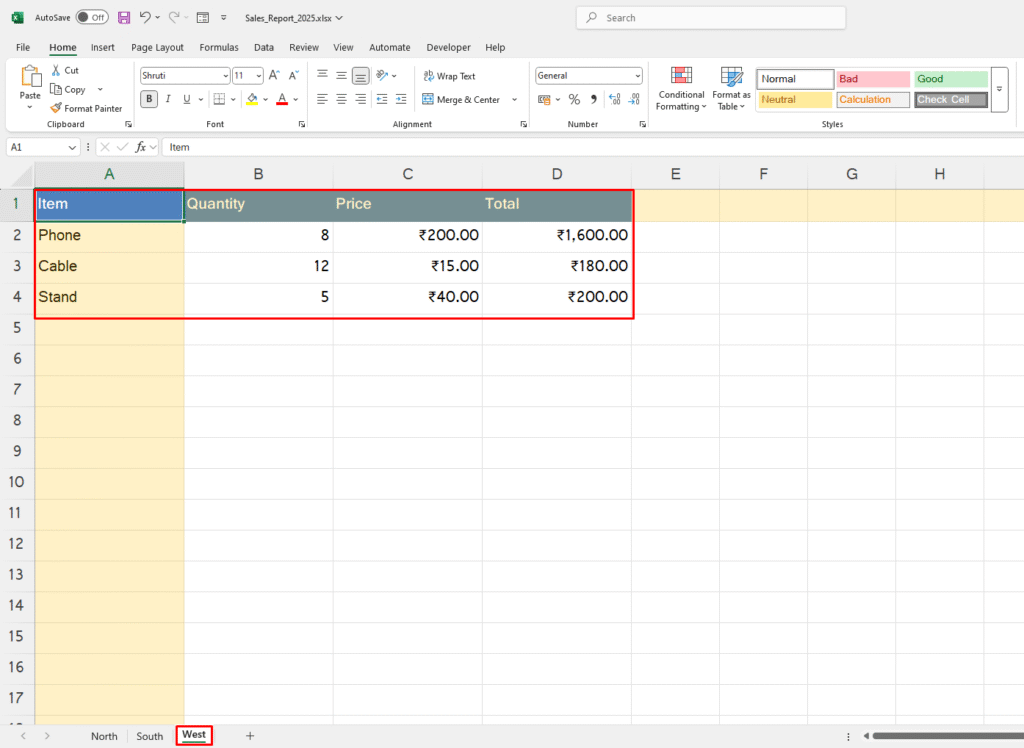
📜 VBA Macro to Split Worksheets
Here’s the VBA code to copy-paste into your Excel:
🧩 What It Does:
- Prompts you to select a destination folder
- Saves each sheet as its own
.xlsxfile - Preserves formulas, formatting, and layout
📋 Steps to Run the Macro:
- Press
Alt + F11to open the VBA Editor. - Insert → Module
- Paste the following code:
Sub ExportSheetsToFiles()
Dim ws As Worksheet
Dim FolderPath As String
Dim NewWorkbook As Workbook
FolderPath = "C:\Users\PREMIUM\Desktop\Excel Data\Extracted\" ' Change the path to your desired folder
On Error GoTo ErrorHandler ' Enable error handling
For Each ws In ThisWorkbook.Sheets
ws.Copy ' Create a new workbook with the copied sheetSet NewWorkbook = ActiveWorkbook ' Reference the new workbook ' Save the new workbook NewWorkbook.SaveAs FolderPath & ws.Name & ".xlsx" NewWorkbook.Close SaveChanges:=False ' Close the new workbook without saving changes again Application.Wait (Now + TimeValue("0:00:02")) ' Wait for 2 seconds to prevent Excel from freezing
Next ws
MsgBox "All sheets have been saved successfully!", vbInformation ' Confirmation message
Exit Sub
ErrorHandler:
MsgBox "An error occurred: " & Err.Description, vbCritical ' Show an error message if something goes wrong
End Sub
📌 Final Output Example
After running the macro:
- You’ll have 3 separate files:
North.xlsxSouth.xlsxWest.xlsx
- Each file will contain the original formatting, formulas, and values 🎯
📥 Try it out and share your feedback in the comments!
Download the Sample file : Sales_Report_2025.xlsm