Running an office without a backup plan is like driving without a seatbelt. You may not notice the problem until something goes wrong… and then it’s too late.
Here’s an effortless and practical guide anyone can understand to set up a proper backup system in your office, whether you have 1 PC or 50 PCs.
Why You Need a Proper Backup Plan
- Hard drives crash without warning.
- Viruses or ransomware can destroy your data.
- Someone might delete a file by mistake.
- Power failures or system issues can cause corruption.
Without a backup, you risk losing important client information, invoices, project files, or even your entire business database.
A backup plan is not optional. It’s mandatory.
How Should You Set Up a Backup Plan?
1. Use Reliable Auto-Backup Software
Choose a tool that can:
- Save backups to another drive in your local office network (LAN).
- Sync backups to cloud storage (like Google Drive, Dropbox, or OneDrive).
- Run automatically every day without manual work.
- Example: Backup4All is a simple and effective choice.
2. Understand Backup Types
- Full Backup:
- A complete copy of all your files.
- Takes time and space but safest.
- Best to do once every 1 or 2 months.
- Incremental Backup:
- Only backs up the files that changed since the last backup.
- Fast and saves space.
- Best to do daily or every evening after work.
Best strategy:
- Daily Incremental + Monthly Full backup
3. Setup Your Backup Flow
- Office PCs ➔ Daily incremental backup to NAS (or backup PC on LAN)
- Office PCs ➔ Monthly full backup to both NAS and Cloud
This way you have 2 separate backup locations.
4. Plan Backup Schedule Smartly
- Set automatic backups every evening at 7:30 PM.
- Auto-start PCs at 7:20 PM (can be set from BIOS settings).
- Auto-shutdown PCs after backup completes to save electricity.
5. Protect Your Backup
- Password-protect all backup files.
- Encrypt sensitive documents.
- Use secure cloud services with two-factor authentication.
6. Test Restore Regularly
- Once every 2 months, pick a random backup and restore it on a dummy PC.
- Check if the files open properly.
Tip: Backups you can’t restore are useless.
Real-World Example: Small Office with 10 PCs
Imagine you have a small office setup with 10 computers. Here’s what a smart backup plan would look like:
- Backup Software: Backup4All Professional
- Storage: NAS drive (like Synology DS220+) + Google Drive cloud account or one drive
- Daily Routine:
- Every day at 8 PM, PCs run incremental backup to NAS.
- PCs auto-shutdown after successful backup.
- Monthly Routine:
- On 1st of each month, full backup happens.
- Full backup goes to both NAS and Cloud.
- Weekly Routine:
- Every Monday, IT person checks the backup health.
- Security:
- All backups are encrypted.
- Cloud backups are protected with passwords.
This way, even if your NAS drive fails or gets stolen, your data is still safe in the cloud.
What Features You Should Look for in Backup Software
- Cloud Upload & Sync
- LAN Drive Support
- Incremental and Full Backup Options
- Email Notification of Success or Failure
- Auto PC Shutdown After Backup
- Strong Encryption
- Easy One-Click Restore
Backup4All, Acronis True Image, and Macrium Reflect are popular choices.
Remember
Backup is not just about saving data. Backup is about saving your business.
“Set up your plan today, not tomorrow”.
Keep updated, stay upgraded…
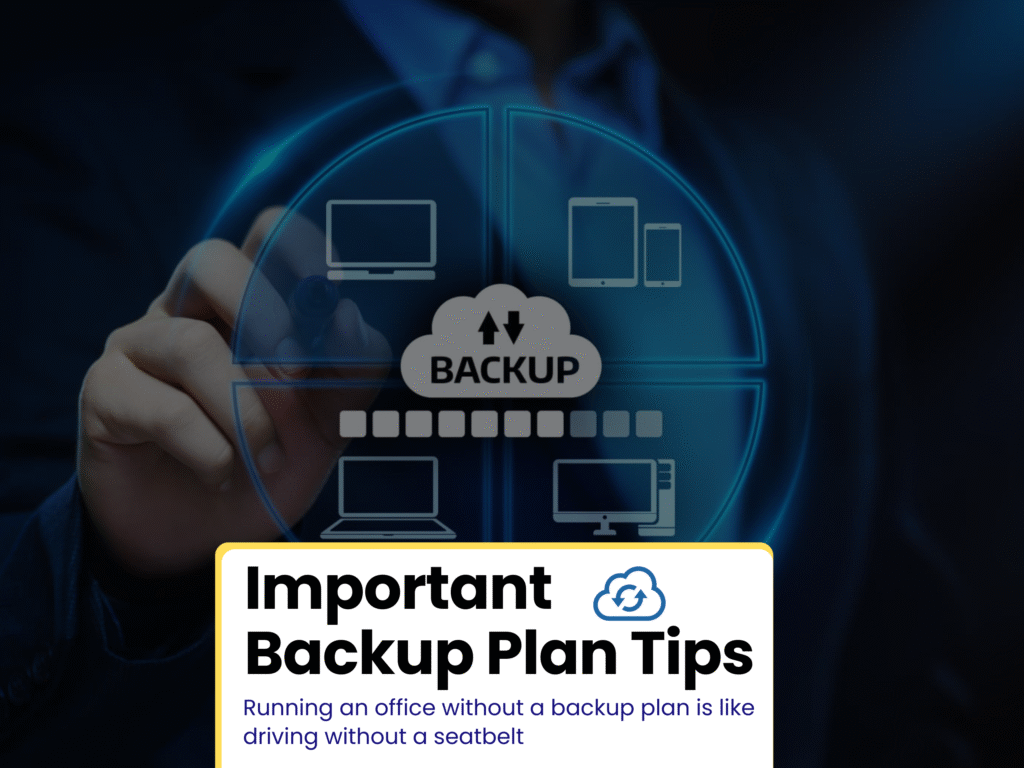
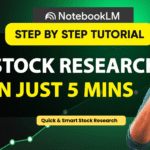
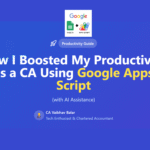
Request to share Back up software or system. Because, generally all working run under server system with LAN. Required to take auto incremental back up for data and it should be stored on cloud for better safety. Please suggest for the same.