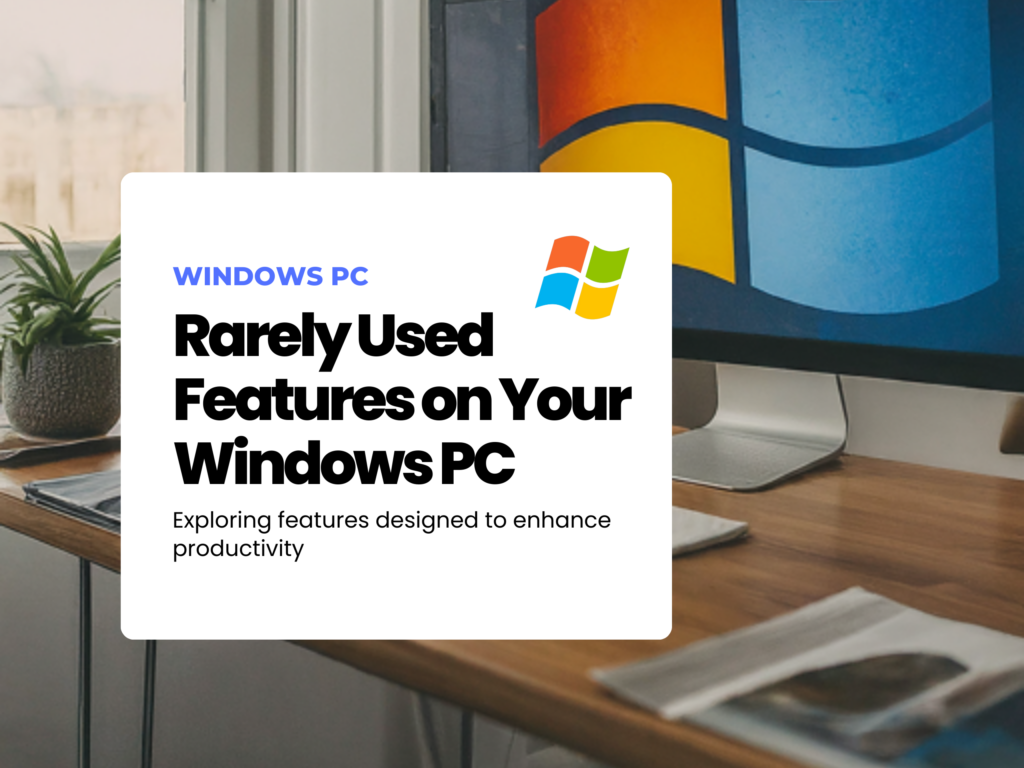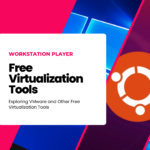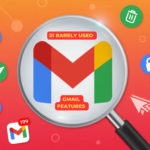Windows PCs are packed with features designed to enhance productivity, but many remain underutilized simply because users aren’t aware of them. If you’re a tech enthusiast or just someone looking to optimize their system, there are some powerful tools and shortcuts available that can streamline your workday, improve efficiency, and even enhance your overall experience.
Here’s a roundup of lesser-known Windows features that can make a big difference once you start using them!
1. Virtual Desktops
Most users are familiar with working across multiple tabs or apps, but few know about the Virtual Desktops feature. Introduced in Windows 10, this allows you to create separate desktop environments for different tasks, which can drastically reduce clutter.
How to Use:
- Press Win + Tab, then click New Desktop in the top-left corner.
- You can switch between desktops by pressing Ctrl + Win + Left/Right Arrow.
Use Case:
You can use one desktop for work-related tasks, such as your browser, documents, and communication apps, while using another for personal activities like media and social media.
2. Clipboard History
You probably use copy-paste all the time, but did you know that Windows can store multiple items in the clipboard? With Clipboard History, you can copy multiple pieces of text, images, or files and access them later.
How to Use:
- Press Win + V to open the clipboard history.
- You can pin frequently used items so they are always available.
Use Case:
If you’re a writer, coder, or editor, this can save a lot of time copying multiple pieces of text without losing previously copied content.
3. Snip & Sketch Tool
Screenshots are commonly used, but Windows’ Snip & Sketch tool allows for much more than simple screen captures. This built-in tool lets you capture parts of the screen, annotate them, and save or share them easily.
How to Use:
- Press Win + Shift + S to open the Snip & Sketch overlay.
- Select from rectangular, free-form, window, or full-screen snips.
- You can mark up the screenshot with various drawing tools.
Use Case:
Great for creating quick visual instructions, collaborating on designs, or marking up screenshots for presentations or emails.
4. PowerToys
While PowerToys is a standalone app suite you need to install separately, many of its tools are underused despite their immense utility. Some hidden gems in PowerToys include:
- FancyZones: Custom window layouts for improved multitasking.
- Keyboard Manager: Remap keys to customize shortcuts.
- PowerRename: Bulk rename files with advanced search and replace options.
How to Use:
- Download PowerToys from the Microsoft website.
- Once installed, explore tools like FancyZones, Color Picker, and more in the PowerToys settings menu.
Use Case:
Whether it’s batch renaming files for organization or setting up a custom window layout for multitasking, PowerToys can drastically enhance your workflow.
5. God Mode
No, this isn’t a cheat code from a video game! God Mode is a hidden folder that gives you access to over 200 settings and administrative tools all in one place. If you need to quickly tweak your system settings, God Mode is your shortcut.
How to Enable:
- Right-click your desktop, and choose New > Folder.
- Name the folder:mathematicaCopy code
GodMode.{ED7BA470-8E54-465E-825C-99712043E01C} - Double-click the folder to access a range of system settings and tools.
Use Case:
Perfect for tech enthusiasts or IT admins looking to quickly access various system settings without navigating through menus.
6. Focus Assist
Focus Assist helps you stay productive by turning off distractions like notifications, sounds, and alerts. You can set it up to activate during specific hours or when you’re in full-screen mode, gaming, or working on critical tasks.
How to Use:
- Go to Settings > System > Focus Assist.
- Choose between Off, Priority Only, or Alarms Only.
- You can customize rules for when it turns on automatically.
Use Case:
If you need to stay concentrated during work hours or gaming sessions, this will block out distractions and keep you focused.
7. Storage Sense
Running low on storage? Many users forget that Windows comes with Storage Sense, a tool that automatically frees up space by deleting temporary files, system cache, and items in your Recycle Bin.
How to Use:
- Go to Settings > System > Storage.
- Enable Storage Sense and configure when and what to clean.
Use Case:
Great for keeping your PC running smoothly without the need for third-party cleaning software. You can set it to delete files you no longer need, like items in your downloads folder after a few weeks.
8. Quick Assist
If you ever need to help someone troubleshoot their PC remotely, Windows’ Quick Assist tool allows you to take control of their computer or vice versa. This is particularly useful for providing tech support to friends or family.
How to Use:
- Open Quick Assist by searching for it in the Start menu.
- Click Assist Another Person or Get Assistance.
- You’ll receive a code to share, allowing remote control of the desktop.
Use Case:
Ideal for IT professionals or tech-savvy users who want to help others remotely without using third-party apps like TeamViewer.
9. Shake to Minimize
If you have many windows open and need to minimize everything except the one you’re currently using, simply shake the window! This quirky but handy feature can quickly reduce screen clutter.
How to Use:
- Click and hold the title bar of a window.
- Shake it quickly back and forth to minimize all other windows.
- Shake again to restore the minimized windows.
Use Case:
Useful for focusing on a single task when you have too many windows open, but don’t want to lose your workflow.
10. Emoji Keyboard
Not just for social media, Windows has a hidden emoji keyboard that works across most applications. You can quickly add emojis, symbols, and even emojis to your messages, documents, or emails.
How to Use:
- Press Win + . (Windows key + period) to bring up the emoji panel.
- Browse emojis, symbols, and kaomojis for use in any text field.
Use Case:
It’s perfect for casual conversations, fun documents, or even to include symbols and punctuation that aren’t easily accessible through a standard keyboard.
Conclusion
Windows has more to offer than most people realize. These underused features are designed to save time, reduce distractions, and help you get the most out of your PC. Whether you’re setting up virtual desktops to stay organized, using clipboard history to streamline copy-pasting, or relying on PowerToys for advanced productivity hacks, these tools can unlock new levels of efficiency.
Start exploring these hidden gems today, and let us know in the comments which features you found most useful!
Keep Updated, Stay Upgraded. ✈️