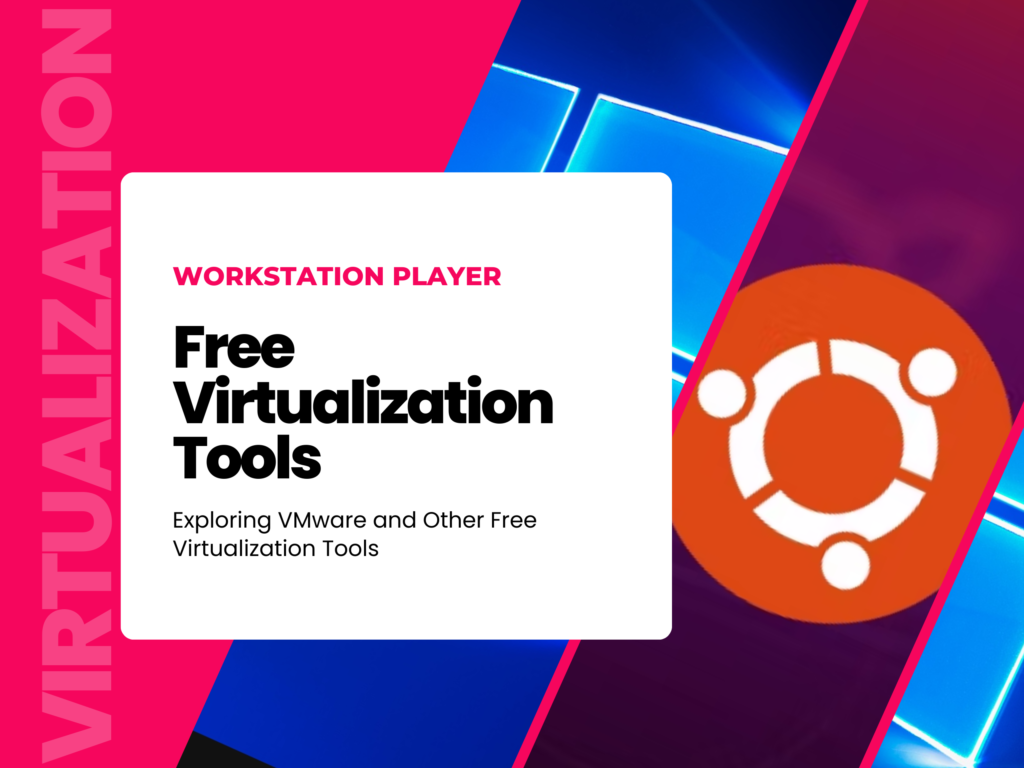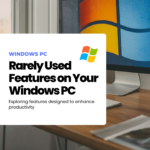Virtualization has transformed the way tech enthusiasts and professionals alike manage resources. Whether you’re a developer, system admin, or just curious, virtualizers allow you to run multiple operating systems on a single physical machine, creating isolated environments for testing, development, and deployment. In this post, we’ll explore VMware and some of the best freely available virtualizers, compare their features, pros and cons, and walk through installation and virtualization processes.
1. VMware Workstation Player
Features:
- Supports Multiple OSes: VMware allows you to run Windows, Linux, and even macOS virtual machines.
- Snapshot and Restore: Enables creating snapshots of VMs so you can revert to a previous state if something goes wrong.
- Drag-and-Drop File Sharing: You can seamlessly drag and drop files between host and virtualized systems.
- USB Device Support: Access USB devices from your virtual machine.
Pros:
- Stable and Reliable: VMware has a robust performance track record.
- Great for Windows and Linux Users: Runs both OSes with minimal issues.
- Free for Non-Commercial Use: Suitable for personal and educational purposes.
Cons:
- Resource-Intensive: Requires a lot of RAM and CPU power.
- No macOS on Windows Hosts: If you’re on Windows, you cannot virtualize macOS.
- Limited in Free Version: Features like cloning VMs and advanced network tools are paid.
Installation Process:
- Download VMware Workstation Player from the official website.
- Install the software and follow the prompts to complete setup.
- After installation, launch VMware and create a new virtual machine.
- Choose the ISO file for your desired OS (e.g., Windows or Linux).
- Allocate disk space, memory, and processor cores, then proceed with the OS installation.
Virtualization Steps:
- Open VMware Workstation Player.
- Click Create a New Virtual Machine.
- Select the ISO file or CD/DVD that contains the OS.
- Configure hardware resources (CPU, RAM, Disk).
- Power on the virtual machine and proceed with OS installation.
- Once installed, configure VM settings as needed for your use case.
2. VirtualBox (Oracle VM VirtualBox)
Features:
- Cross-Platform: Works on Windows, macOS, Linux, and Solaris.
- Open-Source: Free and constantly updated by a large community.
- Supports a Variety of Formats: Can run VMs created on VMware, Parallels, etc.
- Snapshot Support: Save and revert back to specific VM states.
- Guest Additions: Provides enhanced performance and usability with guest systems, such as better video and seamless mouse integration.
Pros:
- Totally Free: There is no commercial restriction on its use.
- Extensive Support for Different Systems: Offers more flexibility with different host and guest OS combinations.
- Large Community Support: Since it’s open-source, there are forums and communities offering help.
Cons:
- Performance Issues: Not as optimized as VMware for certain workloads.
- Fewer Enterprise Features: Lacks advanced features found in VMware’s paid versions.
- Occasional Compatibility Issues: Some guest OSes may not perform optimally.
Installation Process:
- Download VirtualBox from Oracle’s website.
- Install the software by following the on-screen instructions.
- After launching VirtualBox, click New to create a new virtual machine.
- Select your desired OS, allocate resources, and choose an installation media (ISO file or CD/DVD).
Virtualization Steps:
- Open VirtualBox and click New.
- Set up the VM by selecting the operating system, version, and machine name.
- Allocate system resources like RAM, CPU cores, and disk space.
- Select the ISO file and boot into the installer for the desired OS.
- Once the OS is installed, install Guest Additions to improve performance and usability.
3. KVM (Kernel-Based Virtual Machine)
Features:
- Built into Linux: No need for external software on most Linux distros.
- Supports Multiple VMs: Allows you to run many virtual machines concurrently with good resource management.
- Excellent for Developers: Supports live migration, making it ideal for testing environments.
Pros:
- Low Overhead: As it’s integrated into the Linux kernel, it delivers high performance.
- Highly Scalable: Can run many VMs on limited resources.
- Free and Open Source: No cost for usage or limitations.
Cons:
- Linux Only: You’ll need a Linux host to use KVM.
- Less User-Friendly: Not as intuitive for beginners compared to VMware or VirtualBox.
- Limited GUI Tools: You may need command-line experience for more advanced setup.
Installation Process:
- KVM is already part of most Linux distros, but you may need to install
qemu-kvmandvirt-managerfor managing VMs with a GUI. - Use your Linux distro’s package manager to install the necessary packages. For example:sqlCopy code
sudo apt-get install qemu-kvm libvirt-daemon-system libvirt-clients bridge-utils virt-manager - Once installed, enable the KVM module with:bashCopy code
sudo systemctl enable --now libvirtd
Virtualization Steps:
- Open Virtual Machine Manager (virt-manager).
- Click Create a New Virtual Machine.
- Choose your OS type and installation media (ISO).
- Allocate resources like CPU cores, memory, and storage.
- Start the VM and proceed with OS installation.
Conclusion
Each virtualization tool has its strengths and weaknesses. VMware Workstation Player is a robust, feature-packed option for users who want reliability and are willing to trade off some advanced features in the free version. VirtualBox offers tremendous flexibility and cross-platform support, though performance can sometimes be an issue. For Linux enthusiasts, KVM provides the best performance with lower overhead, though it can be tricky for beginners.
Choose the tool that suits your needs based on your operating system, performance expectations, and how hands-on you want to be with the configuration.